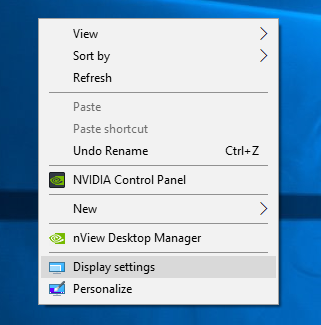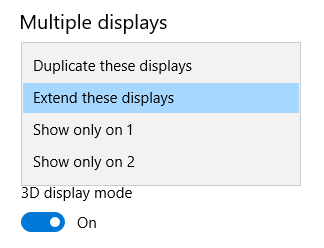Windows – Change External Display Mode
Windows uses the term Duplicate instead of Mirroring. Follow the instructions below to change the external display settings.
Windows 10
Option 1
- Right click on an empty area of the desktop
- Choose Display Settings
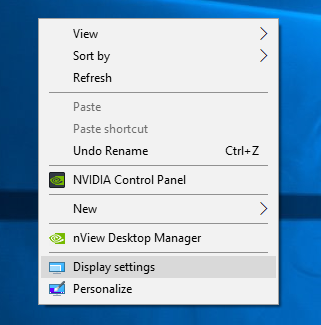
- Scroll Down to the Multiple displays area and select select Duplicate these displays or Extend these displays
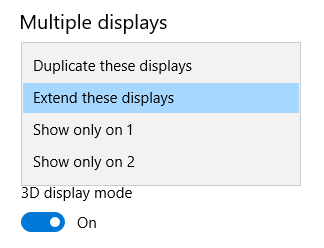
Rearrange Monitors
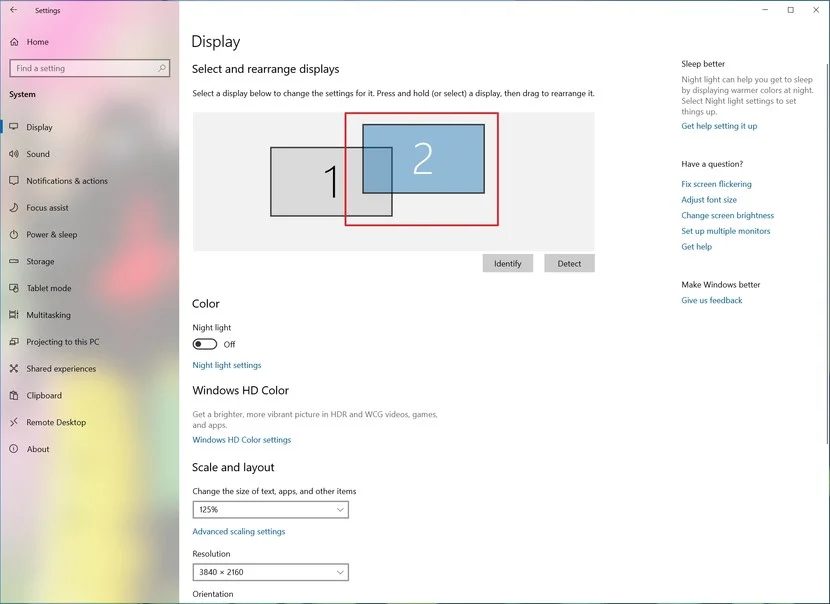
Select Identity to understand which is which, then simply Drag Monitor 1/2 etc to the desired side.
Select Apply at the bottom of the box
Option 2
You can also Select Windows Key and P together to bring up the Output menu, although this has less configurable options but offers a quick output
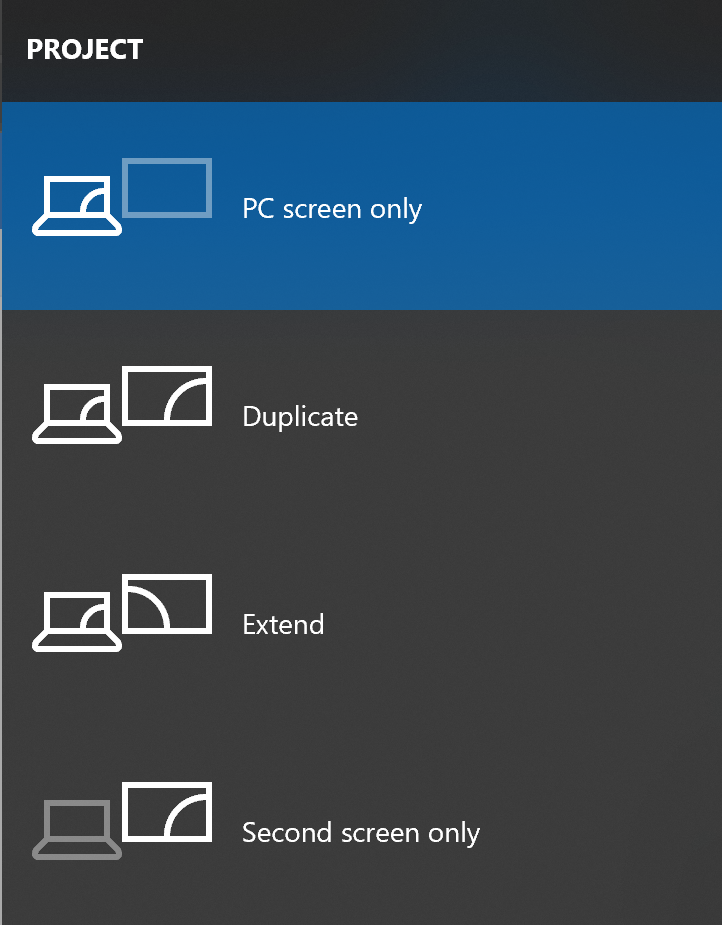
Additional Information
External Input Select
In addition please ensure the external screen/projector is using the correct input, this will normally be HDMI or VGA and can be found via Remote Control > Input (Or Similiar) and on monitors normally a button marked Input or under the Menu button.
Resolution Issues (Black Bars, Small screen size, blurry text)
Please also note if you duplicate desktop on screens with different resolutions Windows will default to the lowest resolution which may result in smaller screen sizes/black bars etc, in order to avoid this you must use "Extend Desktop" this will allow you to select different resolutions and fully use screen area, please use Option 1 to select resolution if needed
Projector Considerations
Projects have various controls to zoom, focus and alignment controls. These the projector to work in various positions and distances from the screen, if you see issues you may need to adjust these to improve image quality. Due to manufactures differences, you may need to refer to the manual or contact us to help with this.
Related Articles:
Select Audio Output