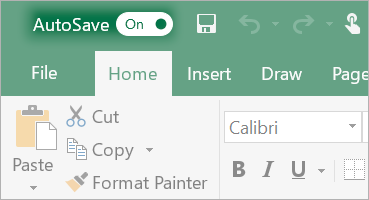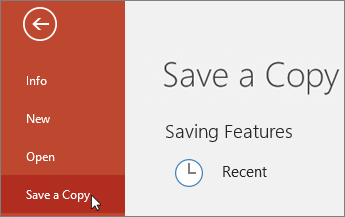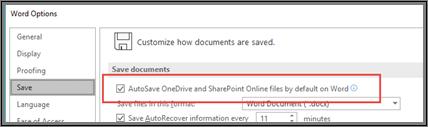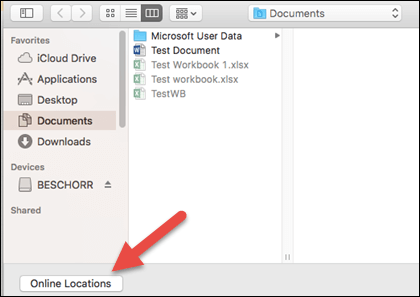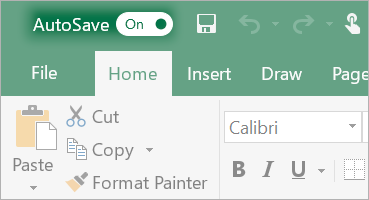
"Save early, save often" is now a thing of the past. Now there's
AutoSave which saves every few seconds so that you don't have to.
AutoSave is enabled when a file is stored on OneDrive, OneDrive for Business, or SharePoint Online. It automatically saves your changes to the cloud as you are working. And, if other people are working on the same file, AutoSave lets them see your changes in a matter of seconds.
Note: Do you use
File >
Save As after making changes to an original document or template? If so, we recommend using
File >
Save a Copy before making your changes. That way AutoSave won't overwrite the original file with the changes. If AutoSave did overwrite the file with your changes, see the section below, "I didn't want my changes saved, how do I go back?"
WindowsOn Windows, AutoSave is available in Excel, Word, and PowerPoint for Office 365 subscribers. Here are some frequently asked questions about it.
On Windows, AutoSave is a new feature available in Excel, Word, and PowerPoint for Office 365 subscribers. It saves your file for you so that you don't have to.
AutoSave will save every few seconds. Although the time can vary depending on what you are working on.
You can restore a previous version of the file. This will establish that older version as the current version.

|
At the top of the window, click the filename, and then click See all versions. Review the dates and times to find the version that you want to restore, and then click Open version. A second window will open. To roll back to this version, click the Restore button. For more information on version history, see View historical versions of Office files.
|
When you open a file and make your first changes, AutoSave saves those changes and a new version of the file is added to the version history. After that even though AutoSave is regularly saving your changes to the file, new versions are only added to the version history periodically (about every 10 minutes) for the remainder of your editing session.
If you're the owner of the file, you can add a setting to Excel and Word files called "Read-only recommended." When people open a file with this setting, they'll get a prompt that tells them the author recommends opening the file as read-only. To turn this setting on for a file, go to
File >
Save a Copy >
Browse. Then click
Tools >
General Options, and select the
Read-only recommended check box. Click
OK, and then save the file with a different name, or overwrite the current file.
There are other ways to help protect the file from being edited. If the file is on OneDrive, you can
change permissions for the file. If the file is on SharePoint, you can
set up a library to require check-out.
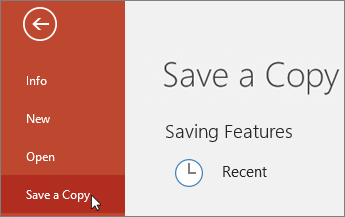
|
Save As isn't on the File menu when you open a document from OneDrive, OneDrive for Business or SharePoint Online. In these cases, the Save a Copy command appears on the File menu instead.
|
Do you use Save As a lot? Many people are used to working on a file, and then using File > Save As to keep the changes in the copy and not the original. However, when AutoSave is on, your changes are continually saved to the original. So we recommend using
File >
Save a Copy right away if you want your changes to apply to the copy and not the original.
Save isn't on the File menu when you open a document from OneDrive, OneDrive for Business or SharePoint Online. In these cases, AutoSave defaults to being on, so there's no need to go to
File >
Save. Instead, AutoSave saves for you.
AutoSave appears in the upper-left corner if you are an Office 365 subscriber, and you have the latest versions of Excel, Word, and PowerPoint for Windows installed. Please note that if you have a work or school account, your administrator may control which version of Office you can install, and it may not be the latest version. See
When do I get the newest features in Office 365?.
If you're not a subscriber, don't worry. There's still AutoRecover. AutoRecover helps protect files in case of a crash. If you reopen the file after a crash, a version of the file with your latest changes appears in a Document Recovery pane. For more information on how to turn it on, see
Help protect your files in case of a crash.
AutoSave is enabled when working on a file that is saved to OneDrive, OneDrive for Business, or SharePoint Online. If the file is saved to another location, then AutoSave is disabled. This will happen if your file is on a SharePoint On Premises site, a file server, or saved to a local path like C:\.
There are other reasons AutoSave could be disabled as well. Here is a list of common reasons for it to be disabled:
- Your file is in an older format like .xls, .ppt, or .doc.
- Your file is in a local OneDrive folder and OneDrive is paused.
- Your file is being synced by an older version of the OneDrive sync client. For more information on updating OneDrive, see Get started with the new OneDrive sync client in Windows.
- Your file is embedded inside another Office file.
- Your presentation is in slide show mode.
If you are using Excel, and tried the above, you may have a file that contains features that are not supported by AutoSave. Do one or more of the following to enable it:
- Turn off the Shared Workbook feature. This feature is an older method of sharing. It has many limitations, and has been replaced by co-authoring.
- If possible, remove password encryption from the file: Go to File > Info > Protect Workbook. Then delete the password and click OK.
- If possible, remove restricted access: Go to File > Info > Protect Workbook > Restrict Access and click Unrestricted Access.
- If you are opening a workbook snapshot from SharePoint, choose to open the file instead of the snapshot.
- Turn off the Refresh data when opening file setting on all tables and PivotTables in the file. Select the table or PivotTable, then go to Table Tools Design > Refresh > Connection Properties. Then uncheck Refresh data when opening file.
- Inactivate an add-in that's causing AutoSave to be disabled. Select File > Options > Add-Ins > Excel Add-ins > Go and then clear the check box for the add-in.
There are two ways to do this. One way is to select
File >
Save a Copy, and save the file to another location. This lets you work on a completely separate copy of the file.
The other way is to turn the
AutoSave switch off before you make your changes. If the changes are meant to be temporary and not saved, close the file. Then click
No when you are asked to save.
If you don’t want to save continually and you don't want to show others your changes, you can turn AutoSave off. Then, when you’re ready, click
Save to show your changes to the other people working on the file. (Or, you can also turn the
AutoSave switch back on to save and share your changes.)
The default for AutoSave is to always be
On for files that are on the cloud. However, if you turn AutoSave
Off for a file, the program will remember and will keep it off every time you reopen that file. If you switch it back
On for a file, it will remember to keep in on for that file.
No. When AutoSave is off, AutoRecover still works. For more information, see
Help protect your files in case of a crash. When AutoSave is on, AutoRecover isn’t on, but don’t worry. Your file is getting saved every few seconds to the cloud. So if you crash while editing a file on the cloud, just reopen the file.
If you turn AutoSave
Off for a file the program will remember to keep it off every time you reopen that file. If you switch it back
On for a file, it will remember to keep in on for that file.
If you want to turn AutoSave off, by default, for all files, go to
File >
Options >
Save and uncheck the box next to
AutoSave OneDrive and SharePoint Online files by default on Word.
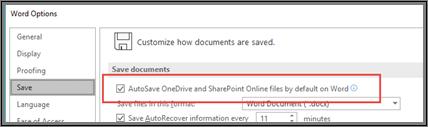 Notes:
Notes: - If you want AutoSave off by default for all your Office applications, such as PowerPoint and Excel too, you'll need to repeat these steps for each of those programs.
- If you want individual files to still be AutoSaved you can open those files and manually turn AutoSave back on for those files.
MAC OSX
On the Mac, AutoSave is available in Excel, Word, and PowerPoint for Office 365 subscribers. Here are some frequently asked questions about it.
On the Mac, AutoSave is a new feature available in Excel, Word, and PowerPoint for Office 365 subscribers. It saves your file for you so that you don't have to.
AutoSave will save every few seconds. Although the time can vary depending on what you are working on.
You can restore a previous version of the file. This will establish that older version as the current version. Click
File >
Browse Version History. In the Version History pane, review the dates and times to find the version that you want to restore, and then click
Open Version. A second window will open. To roll back to this version, click the
Restore button.
If the file is on OneDrive, you can
change permissions for the file. If the file is on SharePoint, you can
set up a library to require check-out.
Save As isn't on the File menu when you open a document from OneDrive, OneDrive for Business or SharePoint Online. In these cases, the
Save a Copy command appears on the File menu instead.
Do you use Save As a lot? Many people are used to working on a file, and then using File > Save As to keep the changes in the copy and not the original. However, when AutoSave is on, your changes are continually saved to the original. So we recommend using
File >
Save a Copy right away if you want your changes to apply to the copy and not the original.
AutoSave appears in the upper-left corner if you are an Office 365 subscriber, and you have the latest version of Excel, Word, and PowerPoint for Office 365 installed. Please note that if you have a work or school account, your administrator may control which version of Office you can install, and it may not be the latest version. See
When do I get the newest features for Office 365? for more information.
If you're not a subscriber, don't worry. There's still AutoRecover. AutoRecover helps protect files in case of a crash. If you reopen the file after a crash, a version of the file with your latest changes appears in a Document Recovery pane. For more information on how to turn it on, see
Recover files in Office for Mac.
AutoSave is enabled when working on a file that is saved to OneDrive, OneDrive for Business, or SharePoint Online. If the file is saved to another location, then AutoSave is disabled. This will happen if your file is on a SharePoint On Premises site, a file server, or saved to a local folder on your computer.
Additionally, you must open your file from the
File menu within Word, Excel, or PowerPoint in order for AutoSave to be activated.
Note: If your
File >
Open looks like the image below you must click the Online Locations button, then select your OneDrive or SharePoint file from there, in order for AutoSave to work.
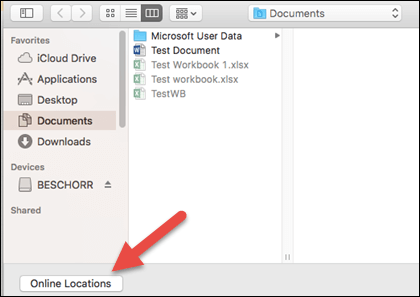
There are other reasons AutoSave could be disabled as well. Here is a list of common reasons for it to be disabled:
- Your file is in an older format like .xls, .ppt, or .doc.
- Your file is in a local OneDrive folder and OneDrive is paused.
- Your file is embedded inside another Office file.
- Your presentation is in slide show mode.
If you are using Excel, and tried the above, you may have a file that contains features that are not supported by AutoSave. Do one or more of the following to enable it:
- Turn off the Shared Workbook feature. This feature is an older method of sharing. It has many limitations, and has been replaced by co-authoring.
- If possible, remove password encryption from the file: On the Review tab, click Protect Workbook. Then delete the password and click OK.
- If possible, remove restricted access: Go to File > Restrict Permissions > No Restrictions.
- If you are opening a workbook snapshot from SharePoint, choose to open the file instead of the snapshot.
- Turn off the Refresh data when opening file setting on all tables and PivotTables in the file. Select the table or PivotTable, then go to the Table tab. Click Refresh > Connection Properties, and uncheck Refresh data when opening file.
- Inactivate an add-in that's causing AutoSave to be disabled. Select Tools > Excel Add-ins and clear the check box for the add-in.
There are two ways to do this. One way is to select
File >
Save a Copy, and save the file to another location. This lets you work on a completely separate copy of the file.
The other way is to turn the
AutoSave switch off before you make your changes. If the changes are meant to be temporary and not saved, close the file. Then click
No when you are asked to save.
If you don’t want to save continually and you don't want to show others your changes, you can turn AutoSave off. Then, when you’re ready, click
Save to show your changes to the other people working on the file. (Or, you can also turn the
AutoSave switch back on to save and share your changes.)
The default for AutoSave is to always be
On for files that are on the cloud. However, if you turn AutoSave
Offfor a file, the program will remember and will keep it off every time you reopen that file. If you switch it back
On for a file, it will remember to keep in on for that file.
No. When AutoSave is off, AutoRecover still works. For more information, see
Automatically save and recover files. When AutoSave is on, AutoRecover isn’t on, but don’t worry. Your file is getting saved every few seconds to the cloud. So if you crash while editing a file on the cloud, just reopen the file.
No. However, you can turn AutoSave
Off for a file, and the program will remember to keep it off every time you reopen that file. If you switch it back
On for a file, it will remember to keep in on for that file.